usb7
small usb devices
User's guide
Step 1: introduction
- There is only ONE connector on Firefly which is USB Type-A to connect to macOS computer.
- There is 2.4GHz WiFi.
- There are 2 LEDs, and they are red and green respectively.
- When Firefly is connected to macOS, red LED lights.
- When WiFi is connected, green LED blinks.
Step 2: configure WiFi and register Firefly
- Please login www.usb7.net with your Google account before proceed. If you do not have Google account, please create one.
- Connect Firefly to macOS computer.
- After 25 seconds, Firefly finishes booting and red LED lights. In computer browser input Firefly IP address 172.16.10.1 to access Firefly.
- Follow instructions in the browser and connect Firefly to WiFi. After 10 seconds, can see Firefly WiFi IP address and green LED blinks (this indicates WiFi is connected).
- Click "Go to register" button at the top right to register Firefly with www.usb7.net account.
- Connect Firefly to macOS computer you want to remotely access.

- In your remote macOS computer System Settings => General => Sharing, enable Screen Sharing which is macOS built-in application.
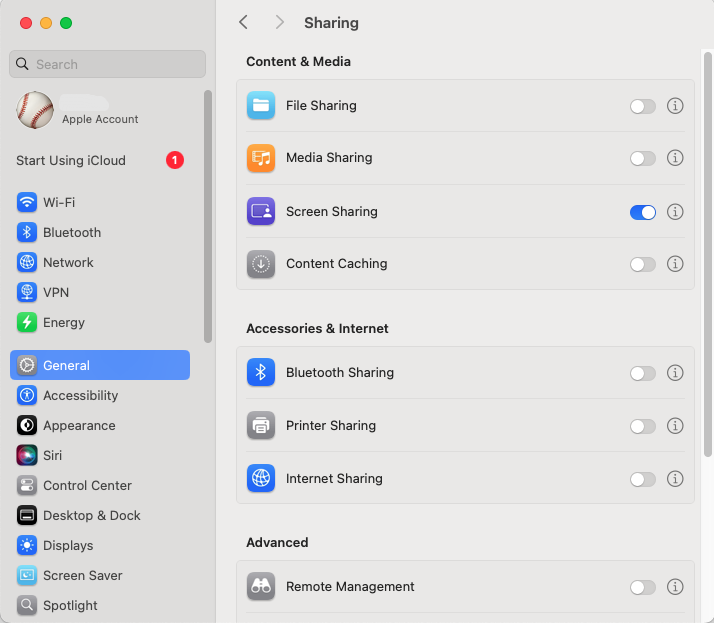
- Change more settings if you wish to configure macOS Screen Sharing.
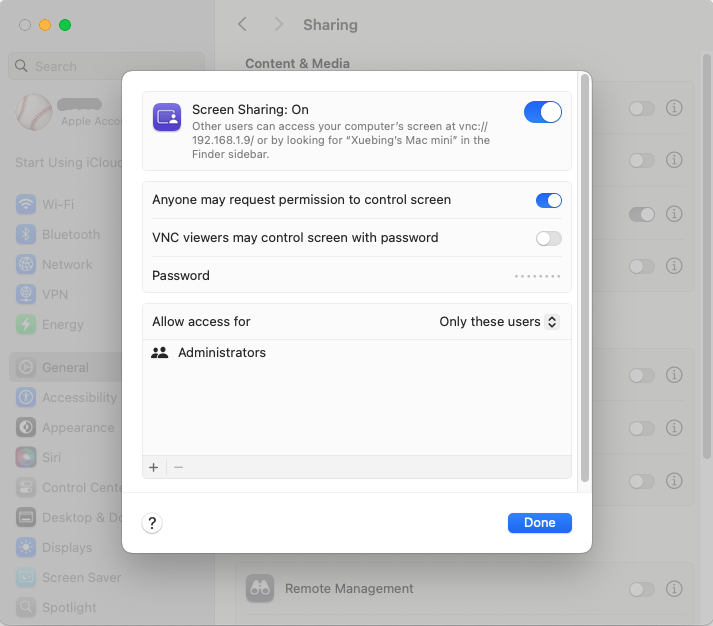
Step 3: access Firefly
- Both remote computer (e.g. iMac, Mac Mini or Mac Pro) and local computer (e.g. Mac Book Air) must be macOS.
- Please visit www.usb7.net and login.
- Click "your account => My devices".
- If remote macOS computer is in sleep, click "Wake up".
- Click "Access" and follow instructions on the screen to access remote macOS computer.
